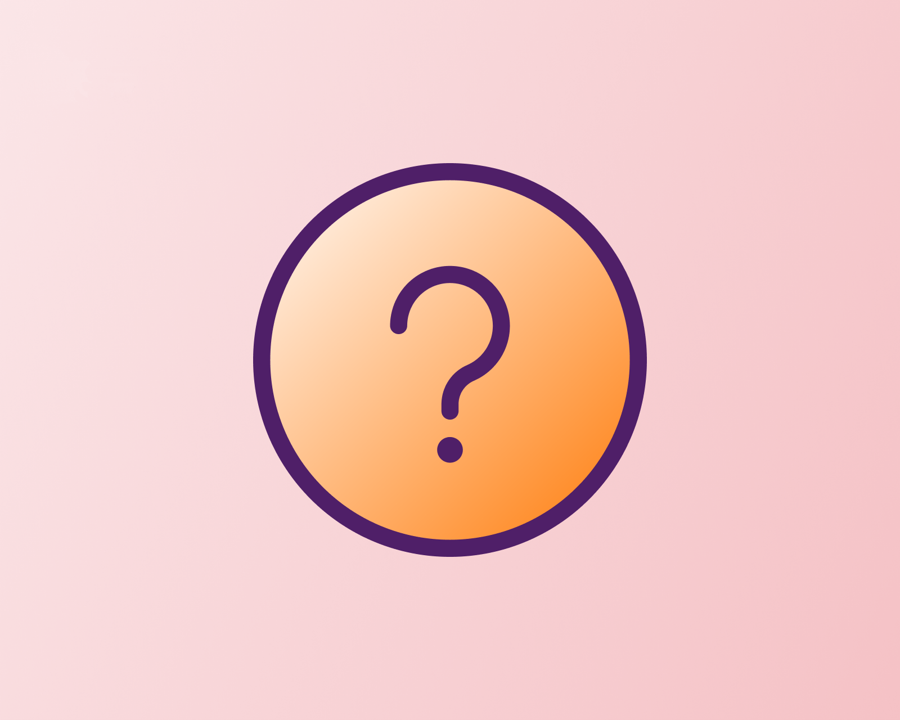J’ai des problèmes avec la connexion à l’e-banking


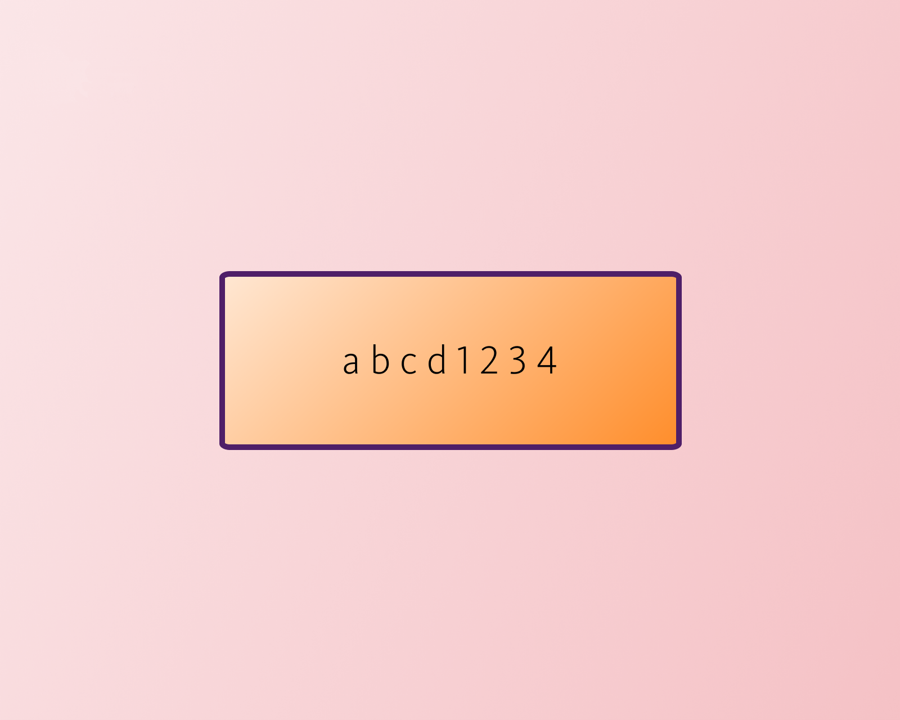
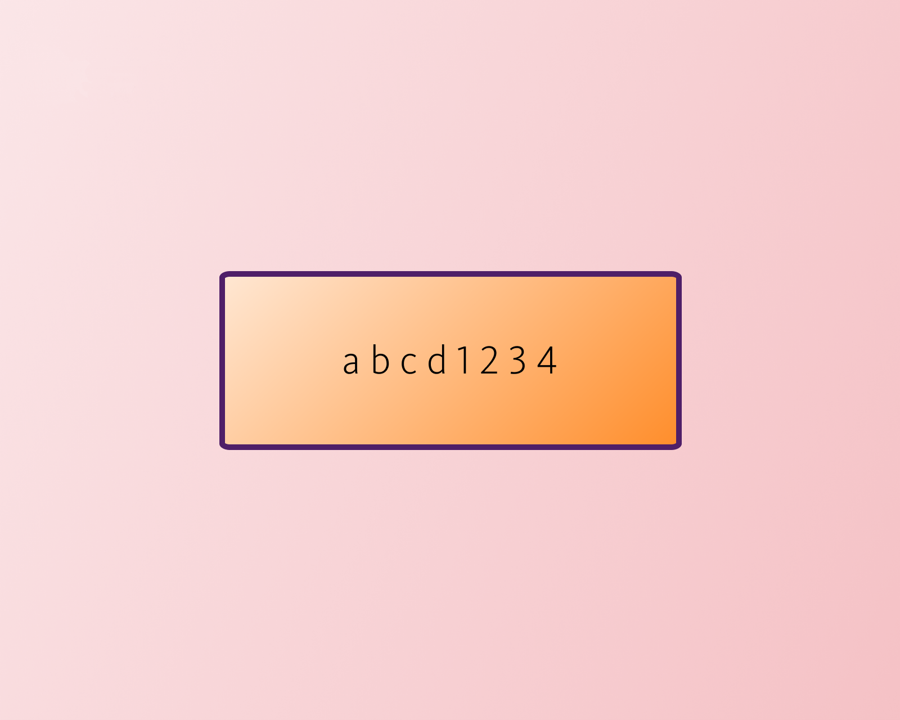
Ouvrez l’app e-banking de la Banque Migros.
Que voyez-vous sur la page d’accueil?
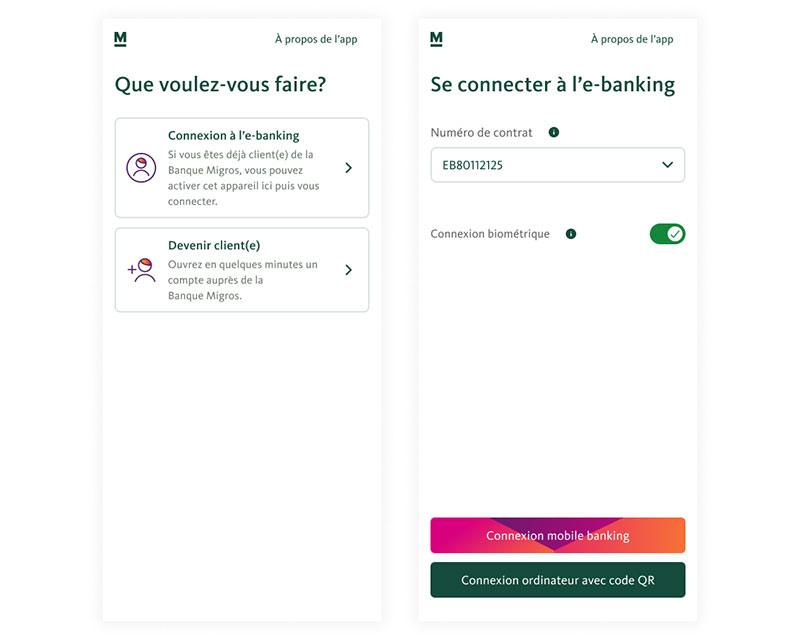
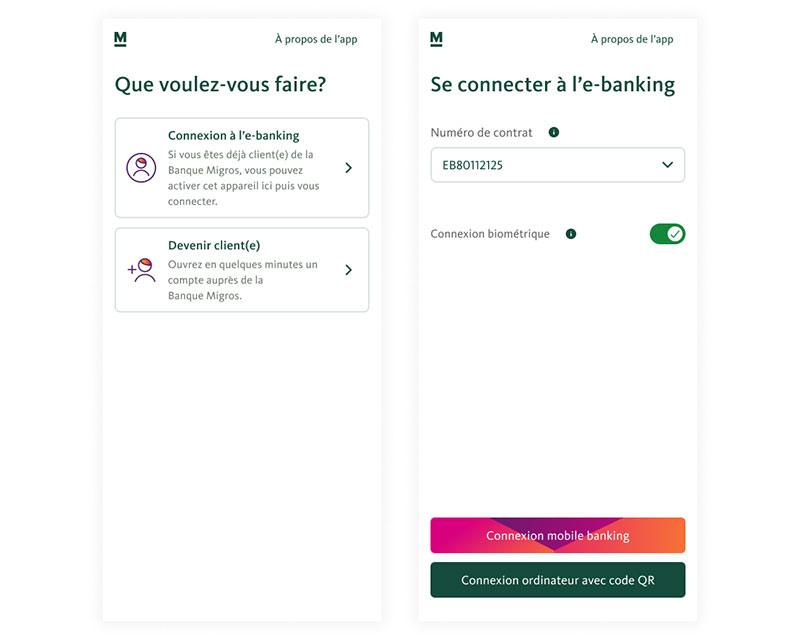
Sélectionnez le champ «Numéro de contrat» (EBXXXXXXXX).
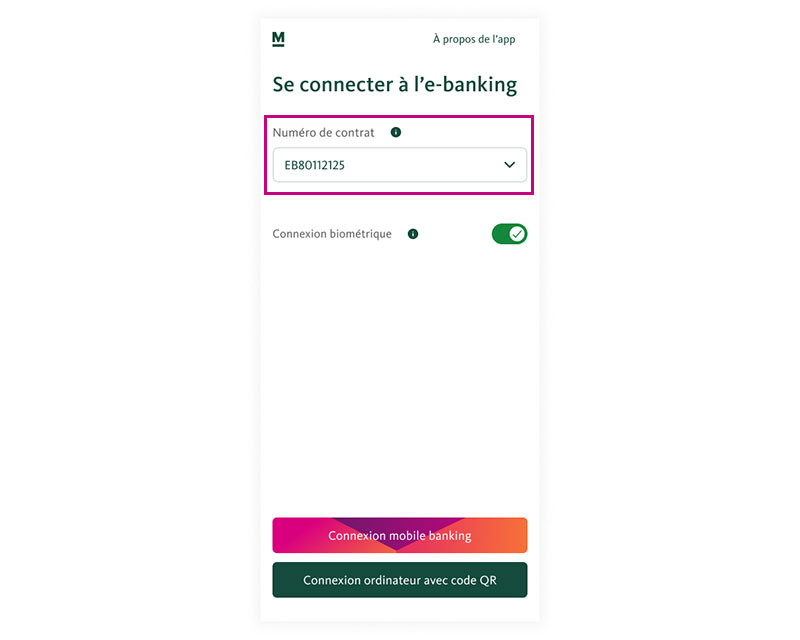
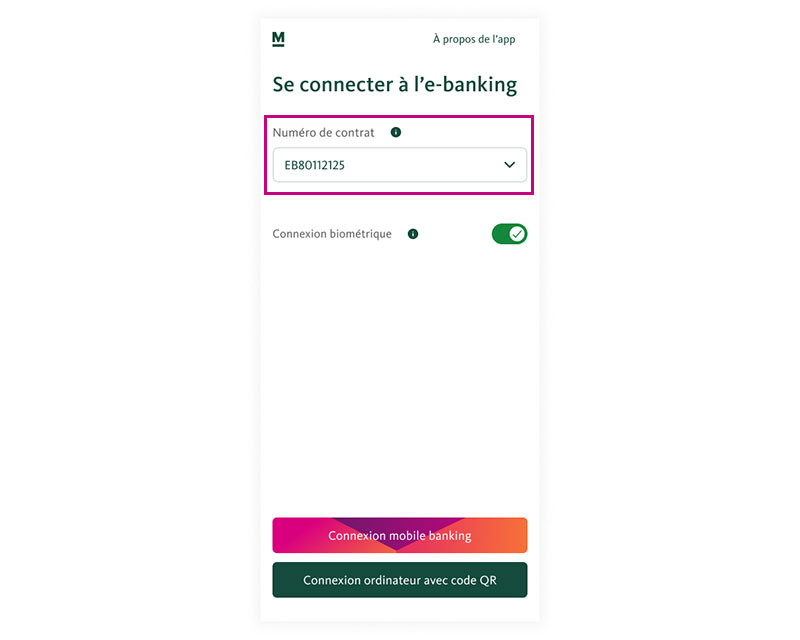
Sélectionnez «Modifier la liste des contrats».
Voyez-vous le numéro de contrat que vous souhaitez traiter?
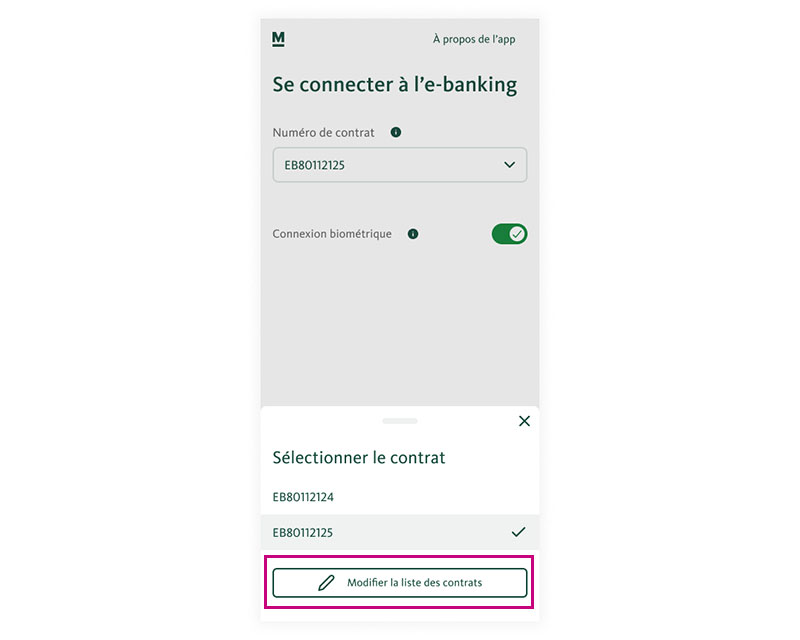
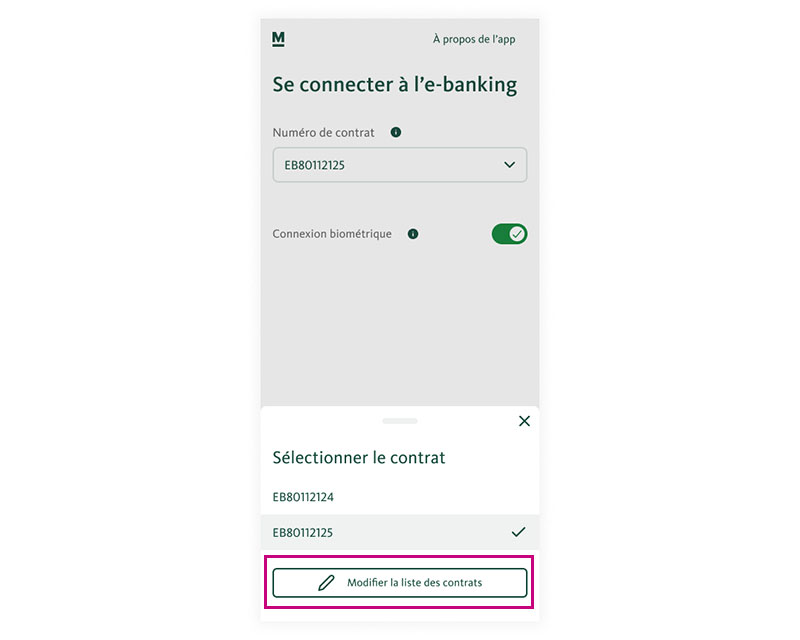
Important: pour définir un nouveau mot de passe, vous devez d’abord supprimer le contrat correspondant.
Pour ce faire, cliquez d’abord sur l’icône «Supprimer». Confirmez ensuite la suppression en cliquant sur le bouton vert «Supprimer».
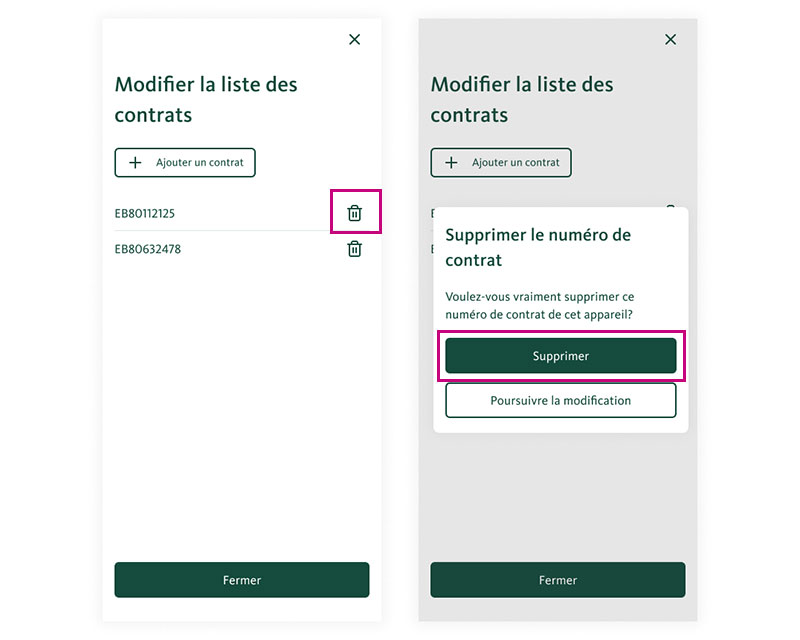
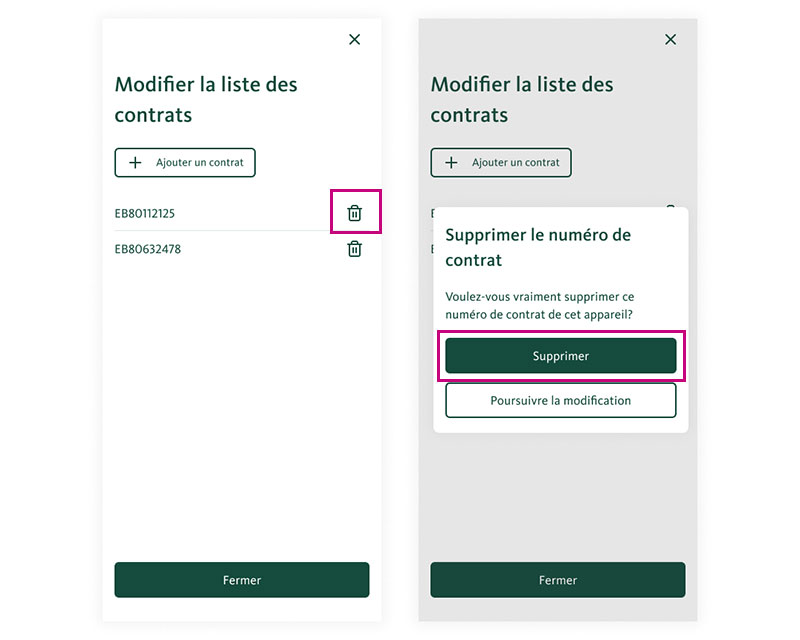
Le contrat a été supprimé. Vous pouvez maintenant ajouter votre contrat actuel ou un nouveau contrat en toute simplicité en cliquant sur le bouton «Ajouter un contrat».
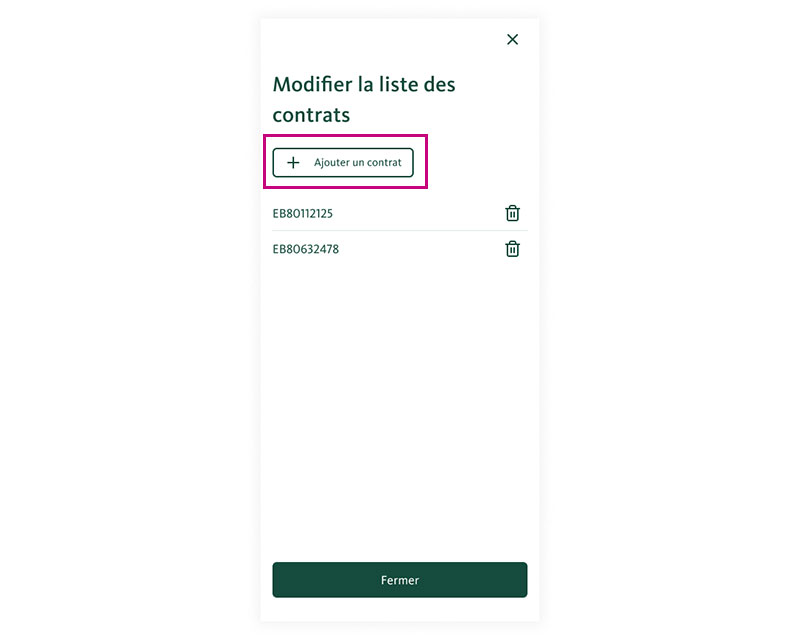
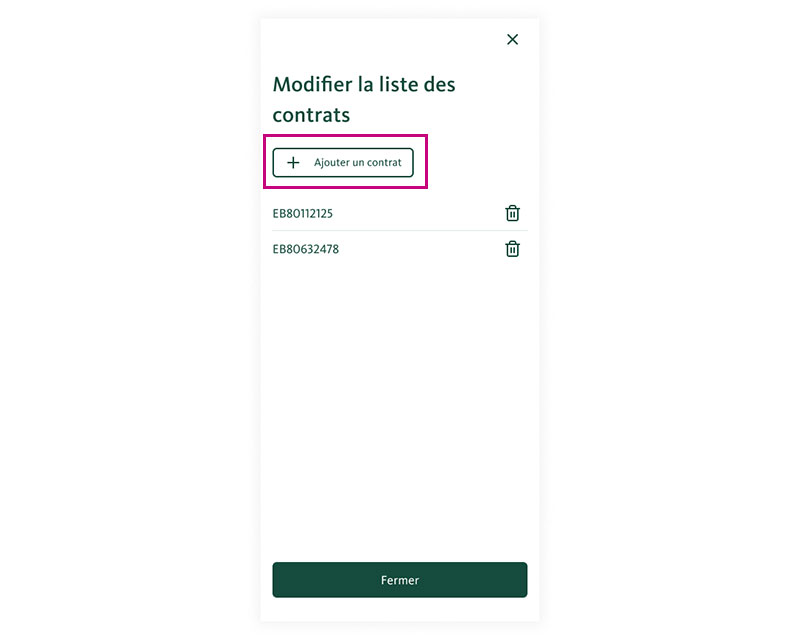
Cliquez maintenant sur «J’ai déjà reçu un code d’activation».


Saisissez votre numéro de contrat et le code d’activation. Cliquez ensuite sur «Activation».


Saisissez un nouveau mot de passe pour cet appareil et cliquez sur «Confirmer le mot de passe».


Définissez le nom que vous souhaitez pour votre appareil et cliquez sur «Continuer».



Félicitations!
Vous pouvez maintenant fermer le guide et continuer dans votre e-banking.

Cliquez sur «Ajouter un contrat».
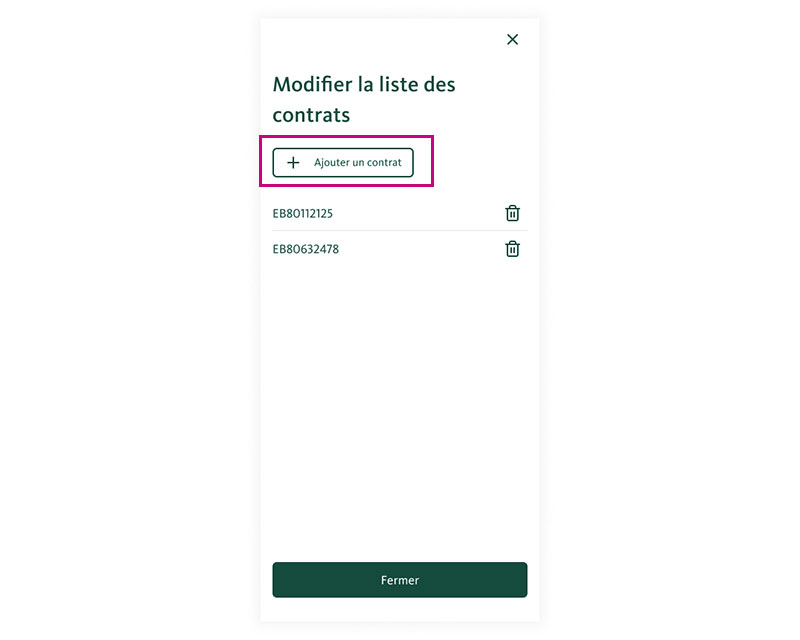
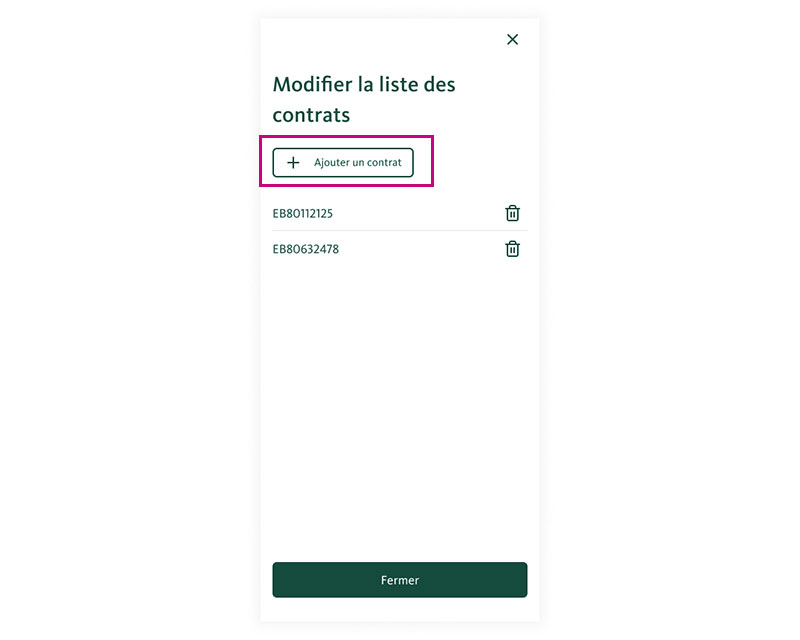
Cliquez maintenant sur «J’ai déjà reçu un code d’activation».


Saisissez votre numéro de contrat et le code d’activation. Cliquez ensuite sur «Activation».


Saisissez un nouveau mot de passe pour cet appareil et cliquez sur «Confirmer le mot de passe».


Définissez le nom que vous souhaitez pour votre appareil et cliquez sur «Continuer».



Félicitations!
Vous pouvez maintenant fermer le guide et continuer dans votre e-banking.

Cliquez sur «Connexion à l’e-banking».
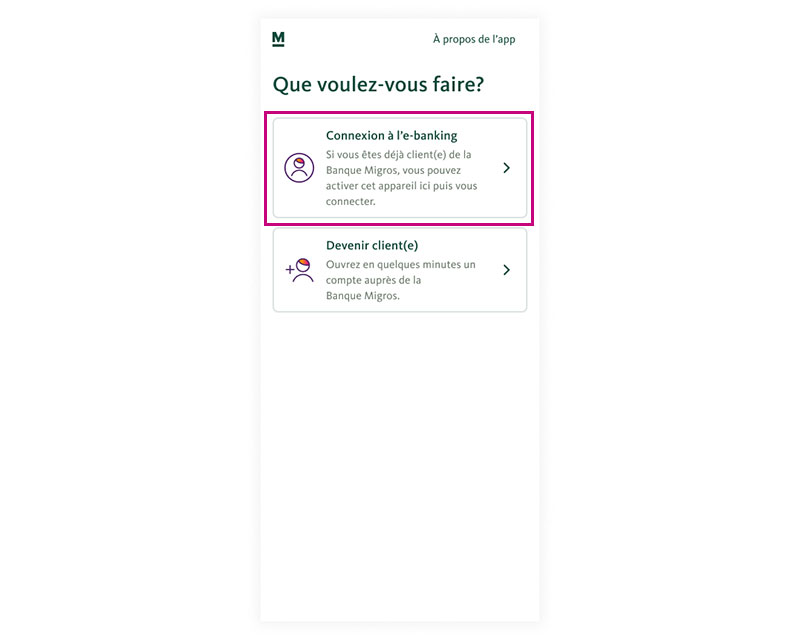
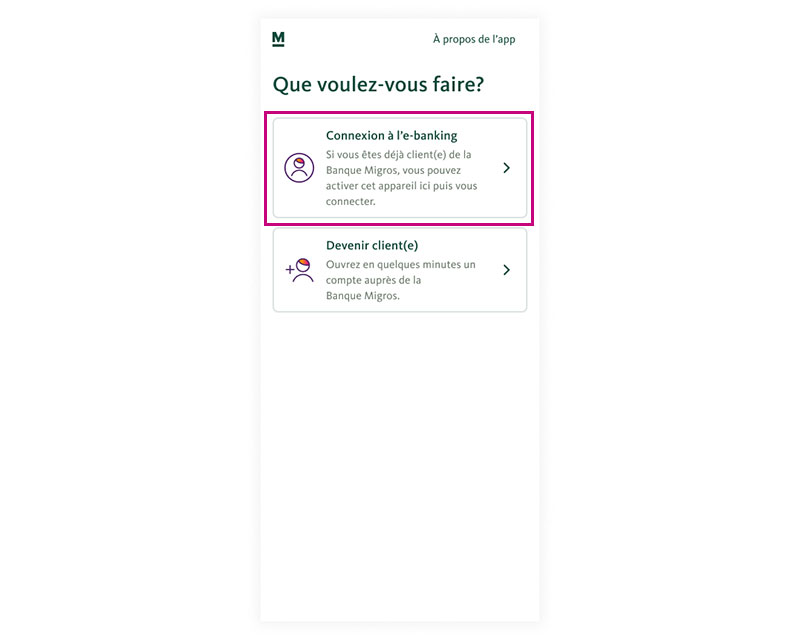
Cliquez maintenant sur «J’ai déjà reçu un code d’activation».


Saisissez votre numéro de contrat et le code d’activation. Cliquez ensuite sur «Activation».


Saisissez un nouveau mot de passe pour cet appareil et cliquez sur «Confirmer le mot de passe».


Définissez le nom que vous souhaitez pour votre appareil et cliquez sur «Continuer».



Félicitations!
Vous pouvez maintenant fermer le guide et continuer dans votre e-banking.


Vous devez d’abord commander un code d’activation.
Ce formulaire vous permet de demander un nouveau code d’activation: Vers le formulaire.
Nous n’avons pas pu résoudre votre problème? N’hésitez pas à nous appeler!

Comment vous-connectez-vous à l’e-banking sur votre ordinateur/laptop?
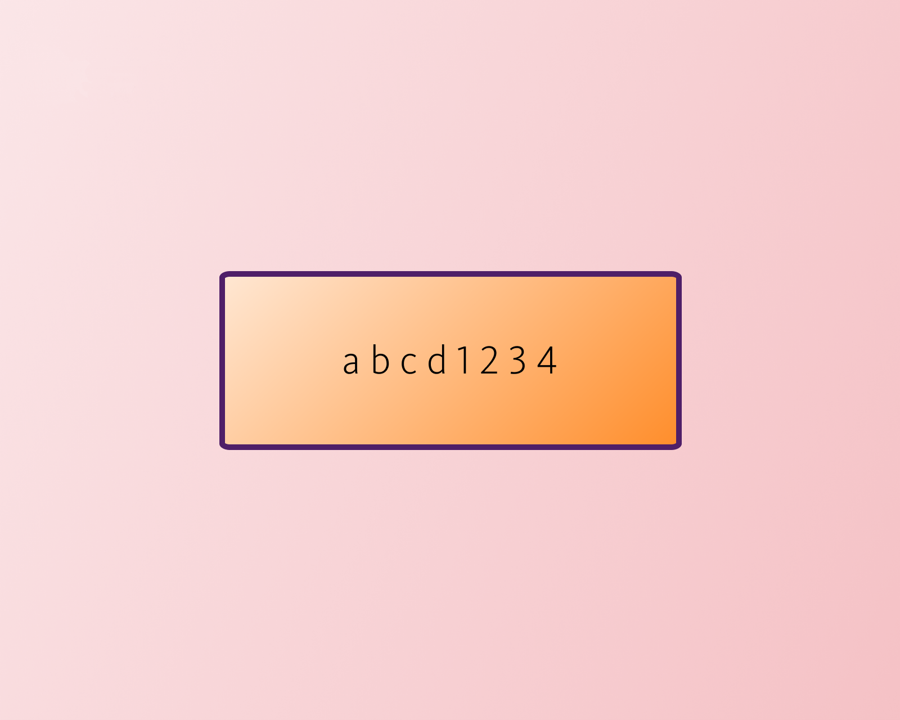
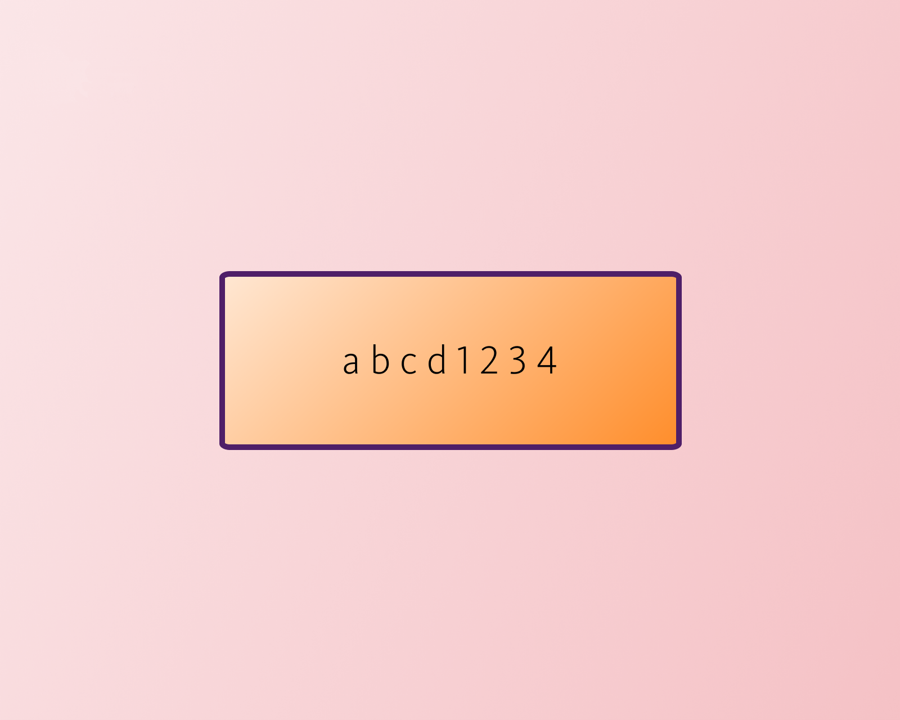
Quelle application utilisez-vous pour vous connecter?
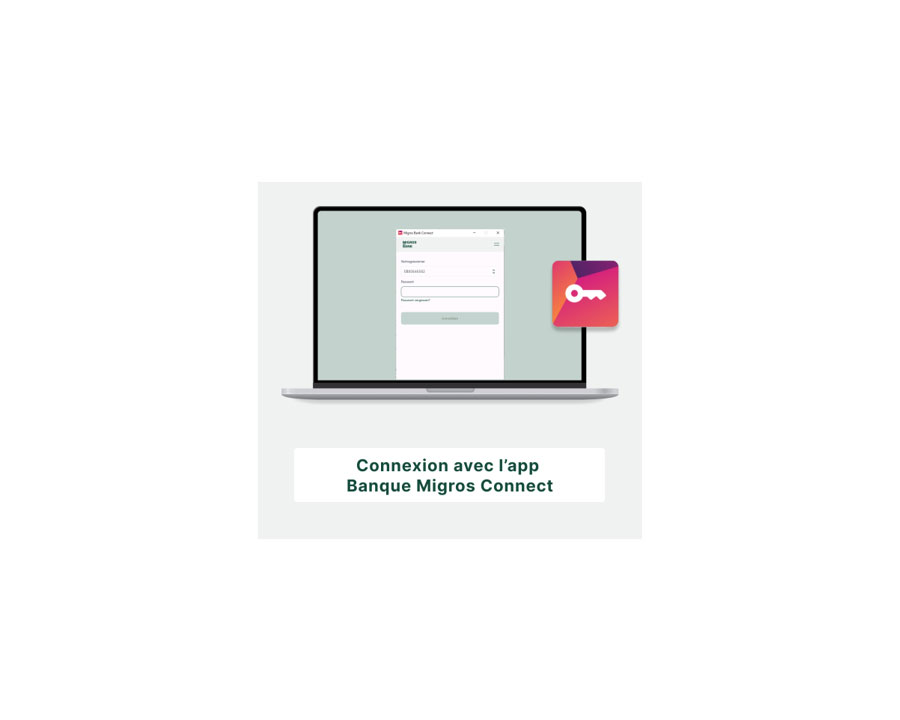
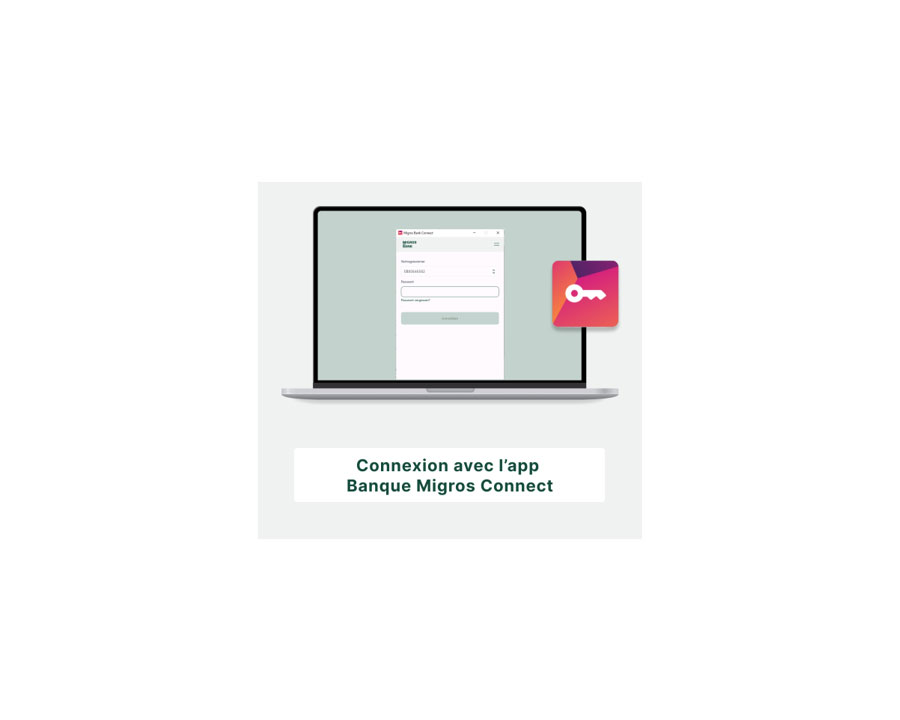
Pour la connexion, vous avez besoin d’un ordinateur/laptop sur lequel l’app Banque Migros Connect est installée. Vous trouverez de plus amples informations dans la vidéo ou les instructions suivantes:
Vers le guide PDF / Vers la vidéo Youtube
Avez-vous pu vous connecter?
Votre navigateur n’accepte pas les cookies, ou vous vous trouvez dans une région de laquelle vous n’avez pas accès à des contenus externes.
Votre navigateur n’accepte pas les cookies, ou vous vous trouvez dans une région de laquelle vous n’avez pas accès à des contenus externes.

Félicitations!
Vous pouvez maintenant fermer l’assistant et continuer dans votre e-banking.

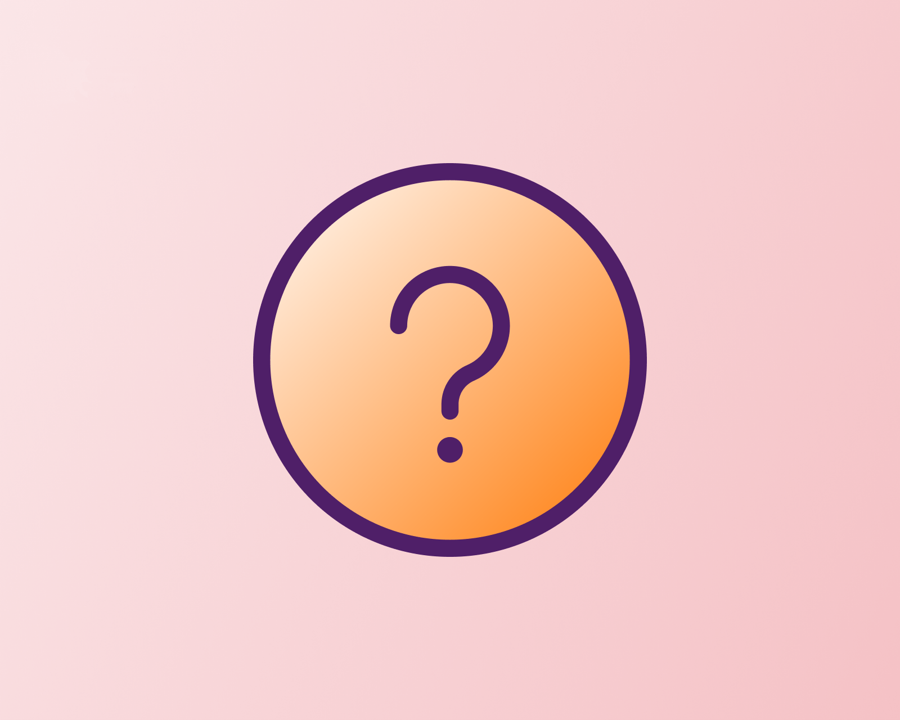
Nous sommes là pour vous aider.
Sur notre page d’aide, vous trouverez des instructions supplémentaires qui pourront vous être utiles.
Cliquez ici pour accéder à la page d’aide.
Si vous préférez que l’on vous rappelle, contactez-nous ici.
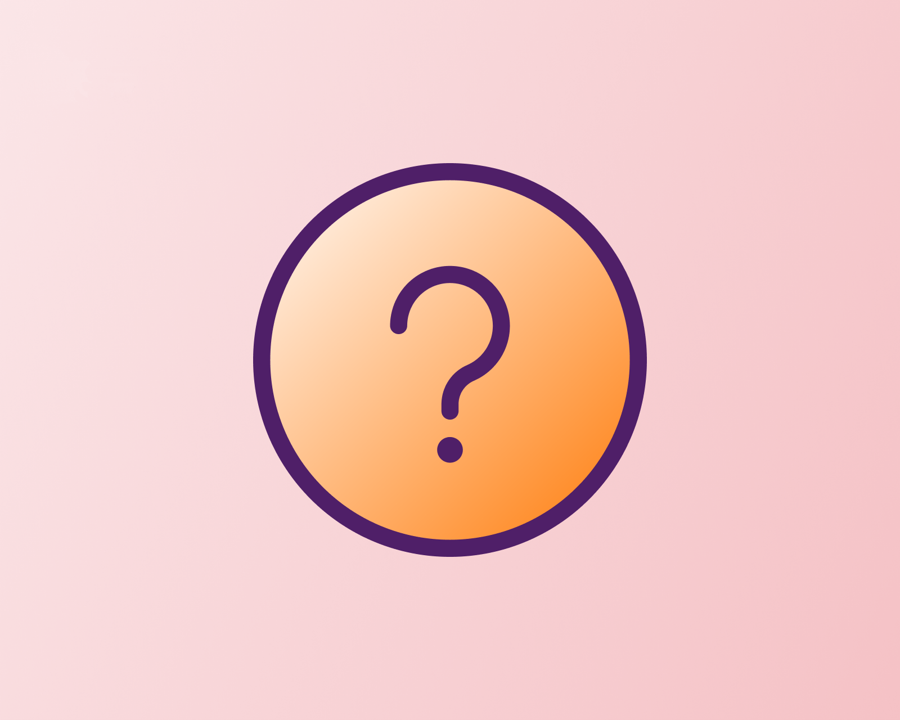
- Rendez-vous sur notre site internet banquemigros.ch
- Cliquez sur «Connexion» en haut à droite
- Saisissez votre numéro de contrat et cliquez sur «Continuer».
- Ouvrez l’app e-banking de la Banque Migros sur votre smartphone et cliquez sur le bouton vert «Connexion ordinateur avec code QR», puis suivez les instructions.
Vous trouverez de plus amples informations dans les instructions suivantes: Lien guide PDF
Avez-vous pu vous connecter?

Félicitations!
Vous pouvez maintenant fermer l’assistant et continuer dans votre e-banking.

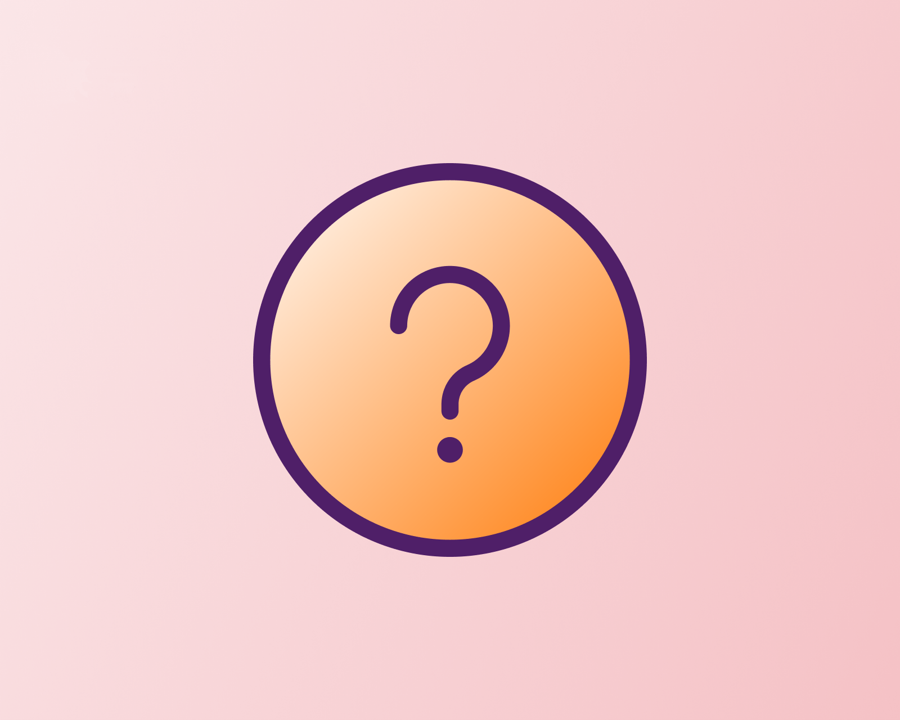
Nous sommes là pour vous aider.
Sur notre page d’aide, vous trouverez des instructions supplémentaires qui pourront vous être utiles.
Cliquez ici pour accéder à la page d’aide.
Si vous préférez que l’on vous rappelle, contactez-nous ici.